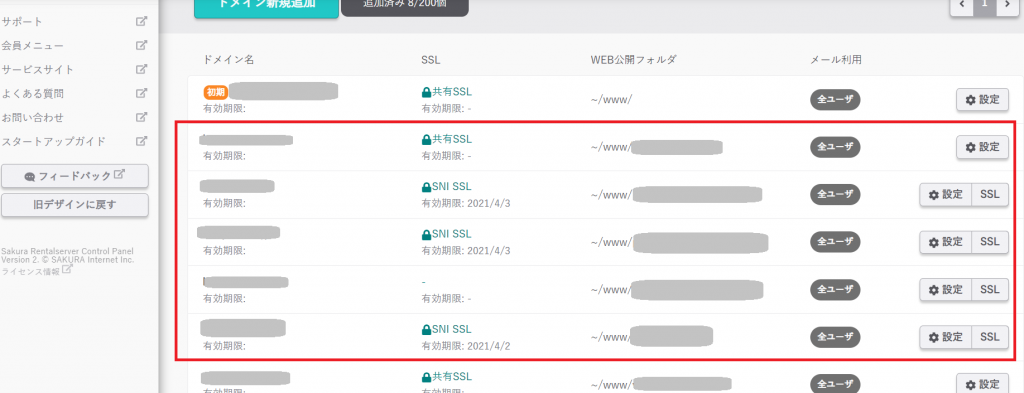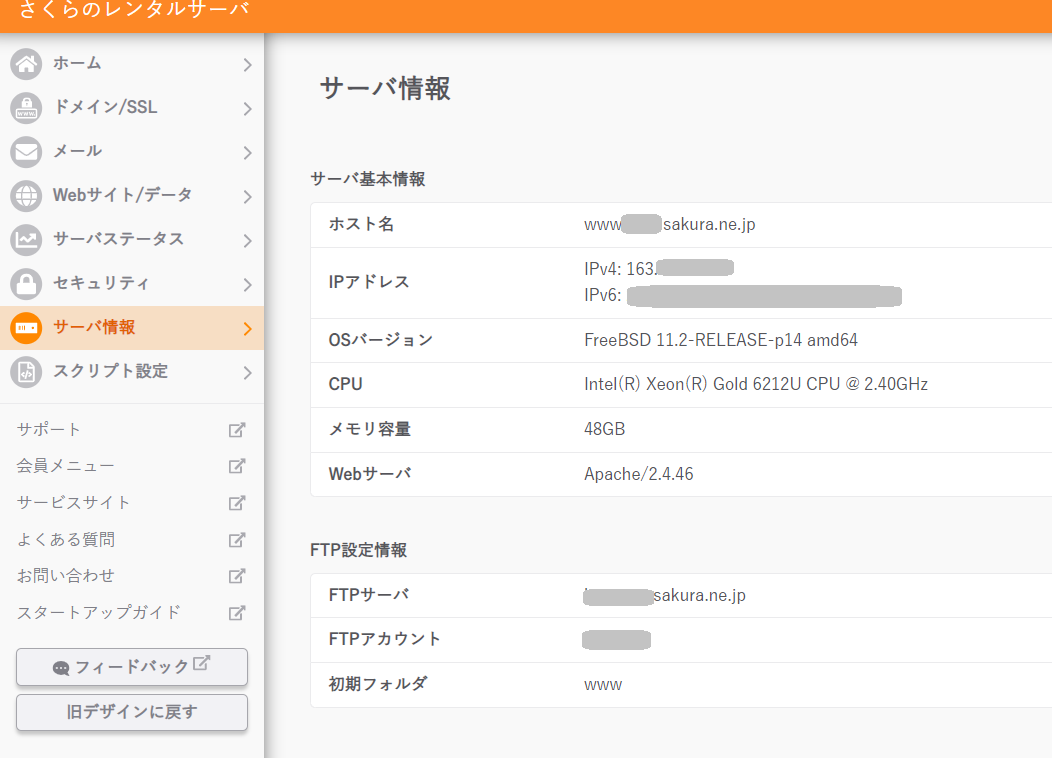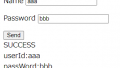「スターサーバー」から「さくらのレンタルサーバー」の移行の手続きを説明します。
「スターサーバー」ではドメインを取得して、WordPress・メールを使用しています。
「さくらのレンタルサーバー」に、ドメイン、WordPress、メールを「スターサーバー」から移行します。ドメインの移管(ドメインの登録・管理の移管)は、行わず「スタードメイン」のままとします。
全体の流れ
以下の流れで話を進めます。
「スターサーバー」は、そのままで、移行先(「さくらのレンタルサーバー」)にデータを持って行ってセッティングを行います。
「スターサーバー」は、そのままで、移行先のメールアドレスの設定を行います。
移行先でWord動作確認ができたら、DNSを変更して移行完了です。
「サクラのレンタルサーバー」でドメイン登録
コンパネからドメインを登録します。「スターサーバー」と同じドメイン名で作成します。同じドメインが複数出来てしまうことで不安を覚える方がいますが、「ローカルの名前付け」なので問題ありません。
(後で、DNSの変更で、この「ローカルの名前付け」を唯一の名前となるように作業を実施します。)
「ドメインの新規追加」でドメイン名を追加します。追加後は赤枠の通りになります。ここではSSLは設定できないことに注意してください。後で設定可能になります。
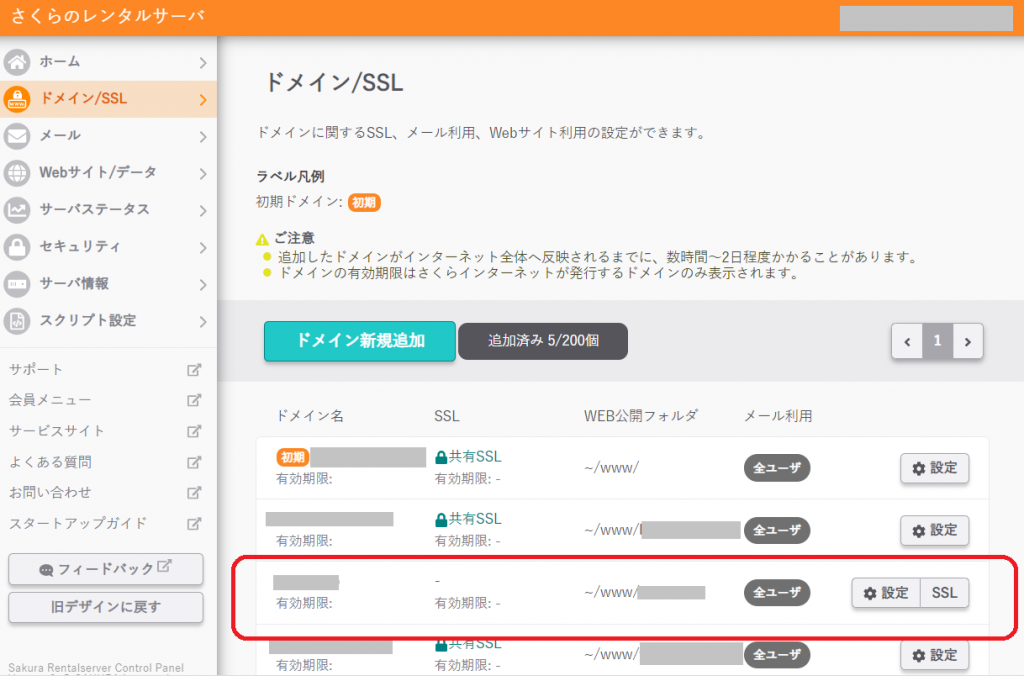
データのコピー
WordPressのテーマや画像ファイルなど、全てを単純コピーして、移行先でも同じように表示できるようになります。
FTPで全部コピー
「スターサーバー」のWordPressのデータをFTPソフトで全部、移行先にコピーします。
- 例)「aaa.bbb.jp」なら「aaa.bbb.jp」配下のデータを全てコピーします。
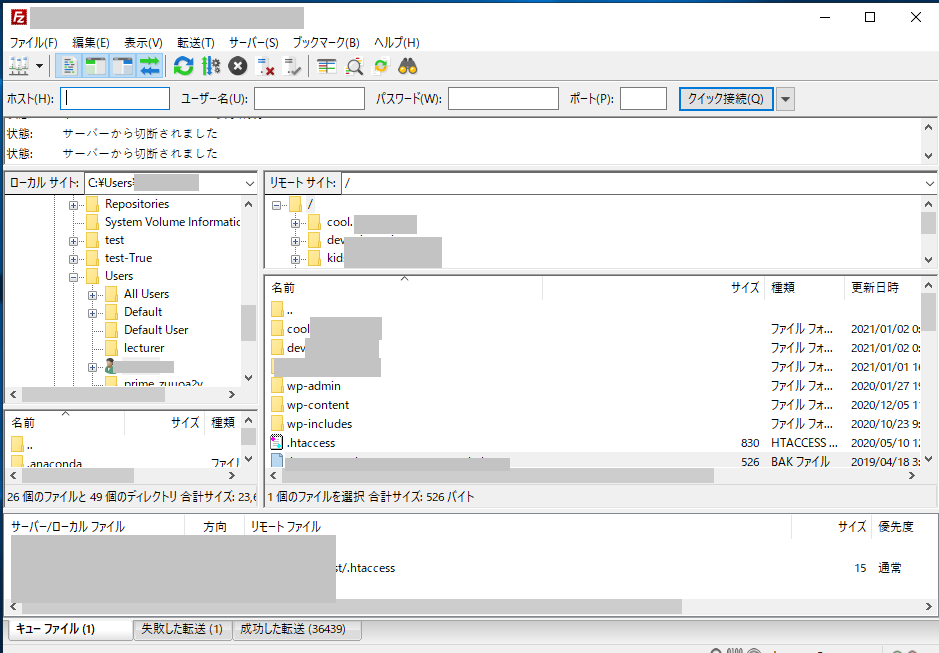
移行元にDB名を把握
WordPressで使用しているDB名を把握します。先ほどコピーしたデータの中にwp-config.phpというファイルがありますので、テキストエディタで開きます。(wp-config.phpはディレクトリ直下にあります)
- データベース名
- データベースのユーザー名
- データベースのパスワード
があります。これをメモ書きしておきおます。
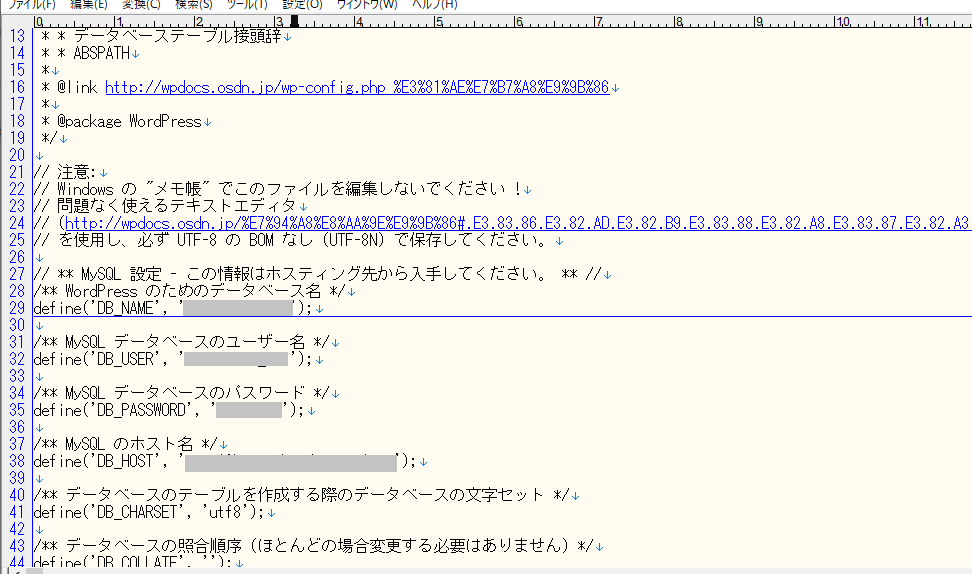
DBをエクスポート
phpmyadminでDBをエクスポートします。WordPressで作られたホームページは画像ファイルなどを除いて全て保存されています。
phpmyadminのタブをクリックして、データベースを「メモ書き」した情報でログインします。
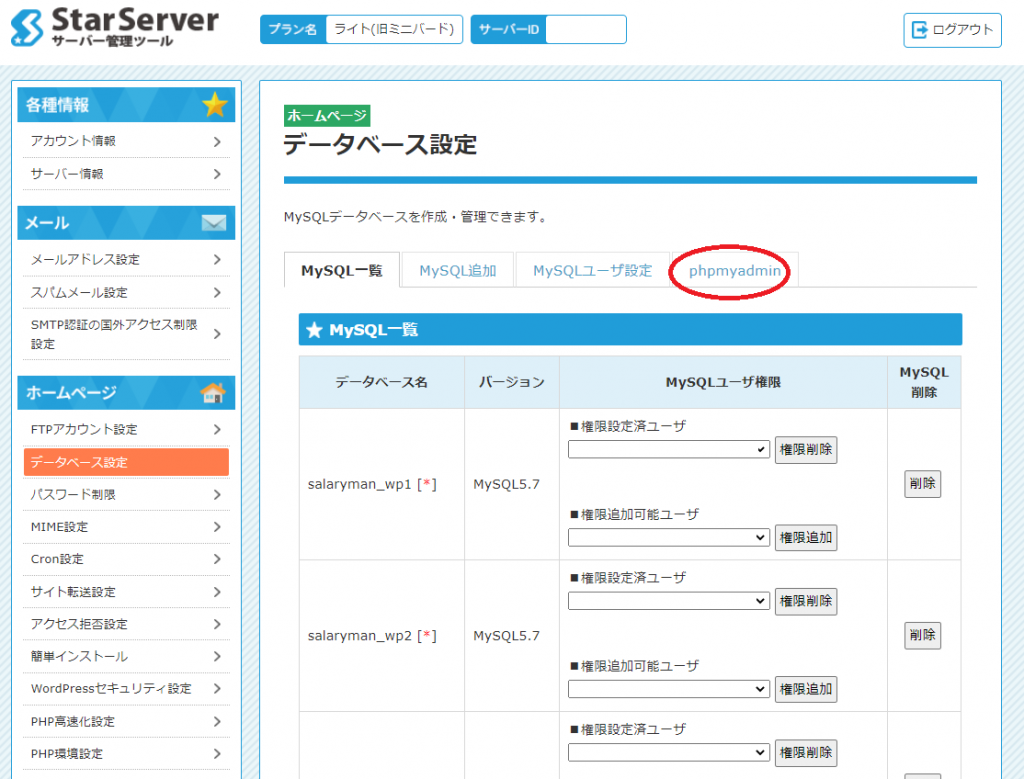
DBが参照が出来たら、DBのエクスポートをクリックします。
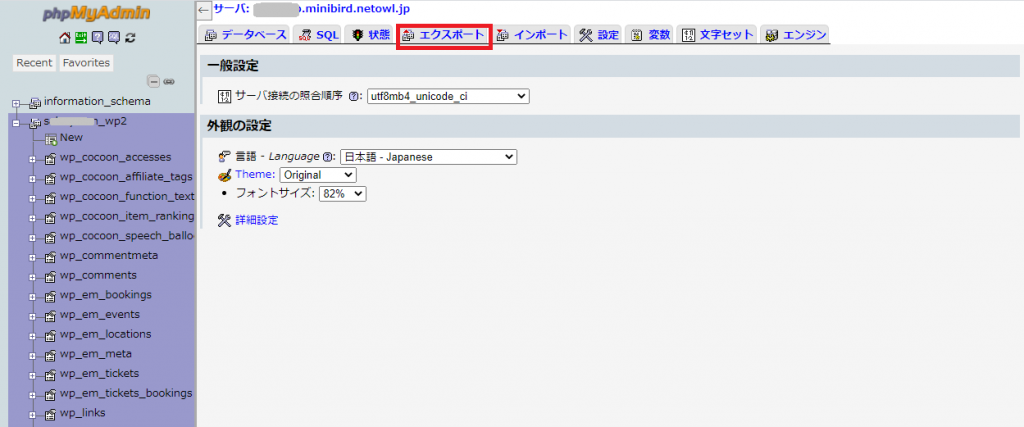
エクスポート方法は、”詳細”をクリックします。それ以外は何も変更せず、一番下の”実行”をクリックしてエクスポートします。
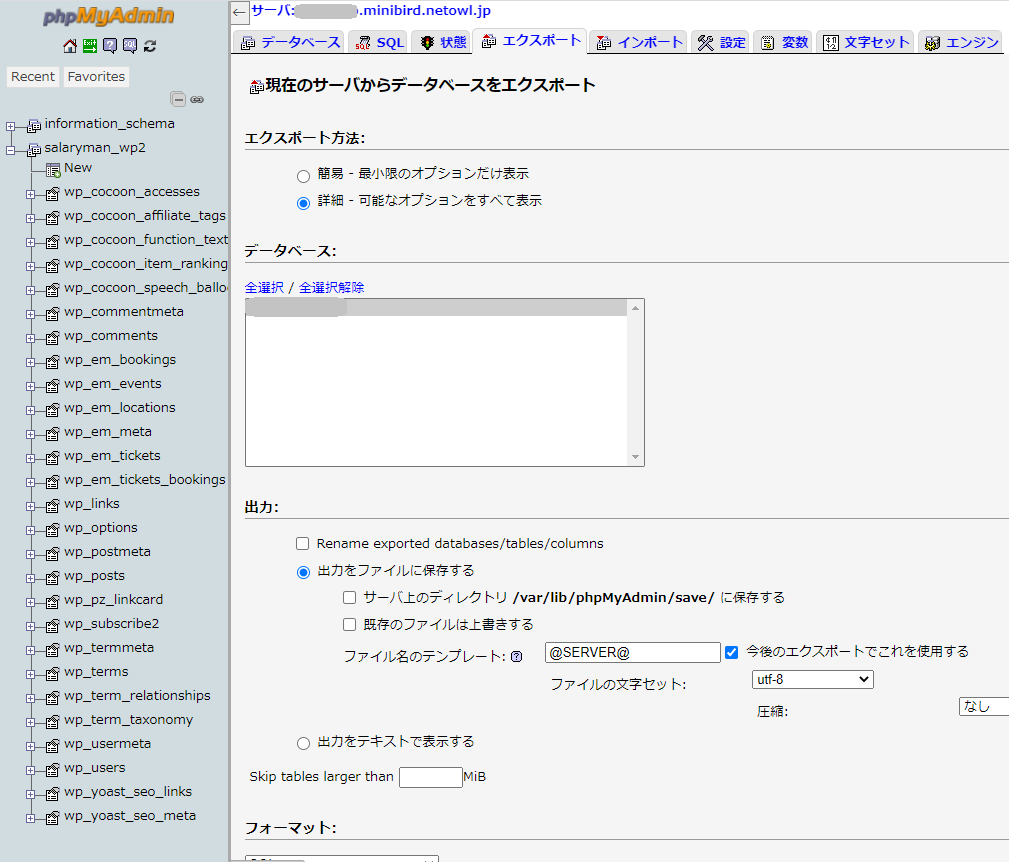
エクスポートが終ったら、テキストエディターでエクスポートファイルを開きます。
- ホスト名
- IPアドレス
の変更があったら、置換処理で一括置換します。ここでは、ホスト名が変わらないため、IPアドレスの一括置換を行いました。(1か所だけでした)
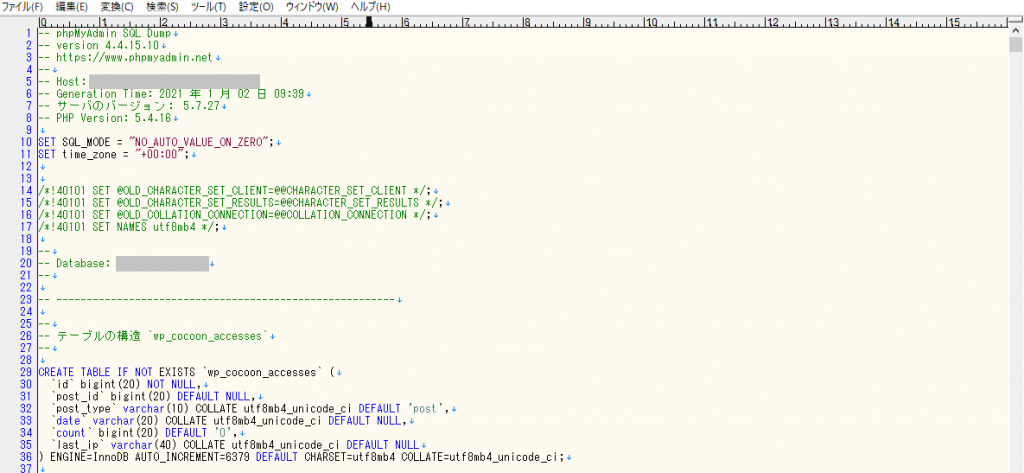
さくらのレンタルサーバーでDBのインポート
さくらのレンタルサーバー側でDBを作成して、先ほどエクスポートしたデータを、インポートします。
DBの作成
DBを作成します。DBの名前は分かりやすいものにします。”作成する”をクリックします。
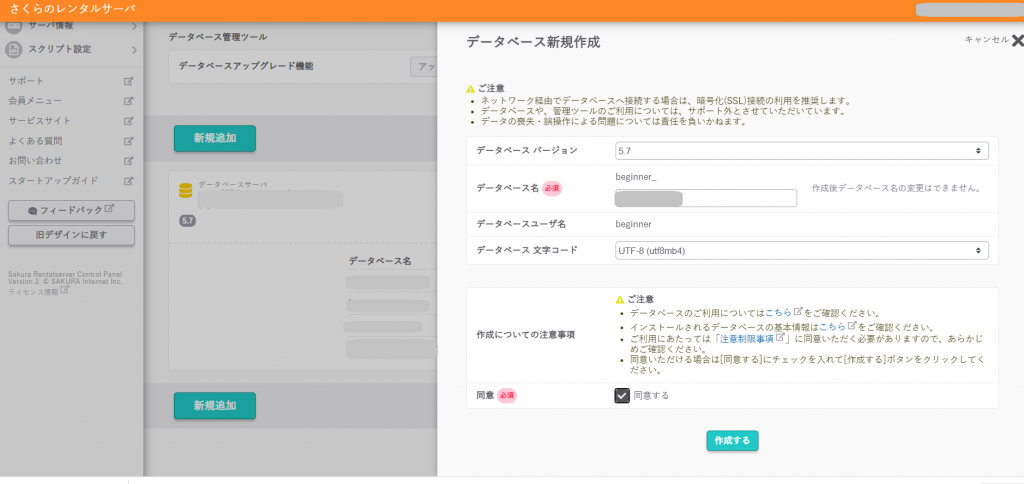
DBを作成したら、phpMyAdminログインします。
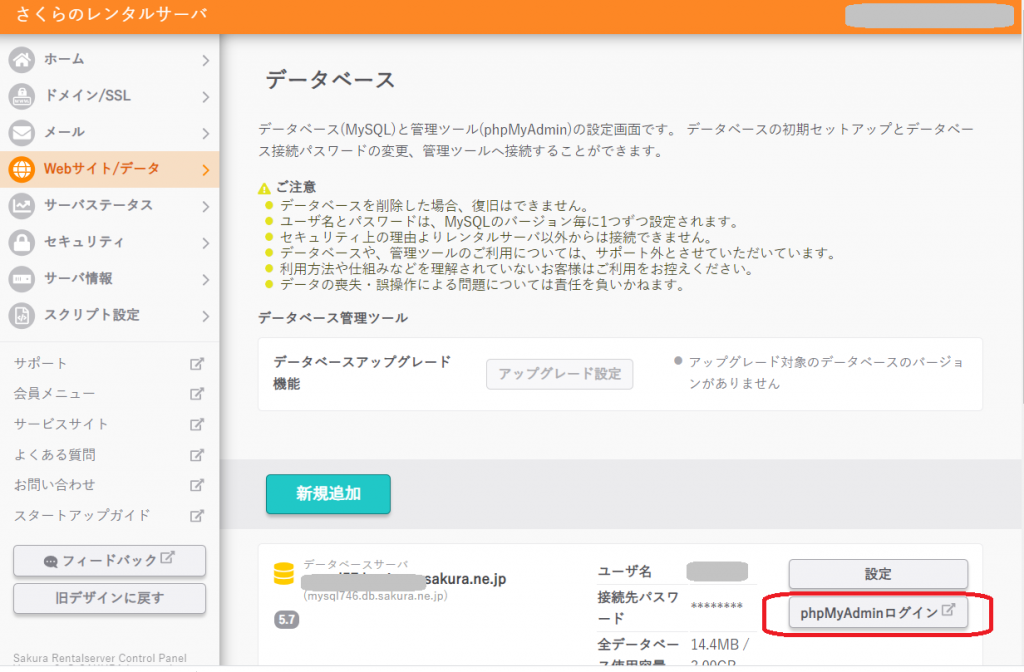
先ほど作成したDBを開くと、以下のように空です。
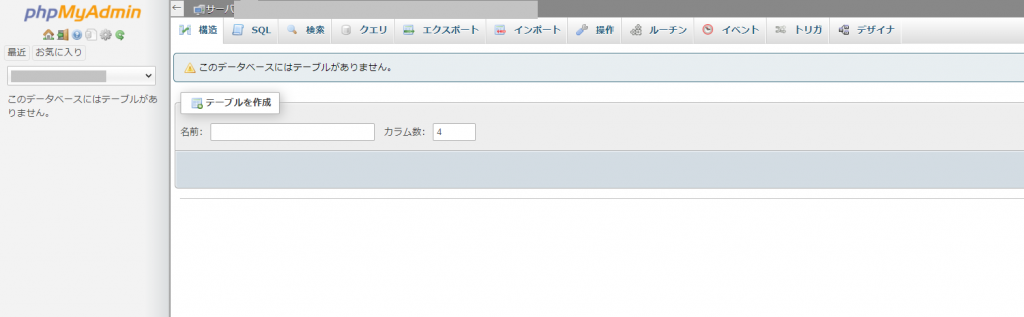
DBをインポートします。**.sqlファイルを指定して、一番下の”実行”をクリックして、インポートします。
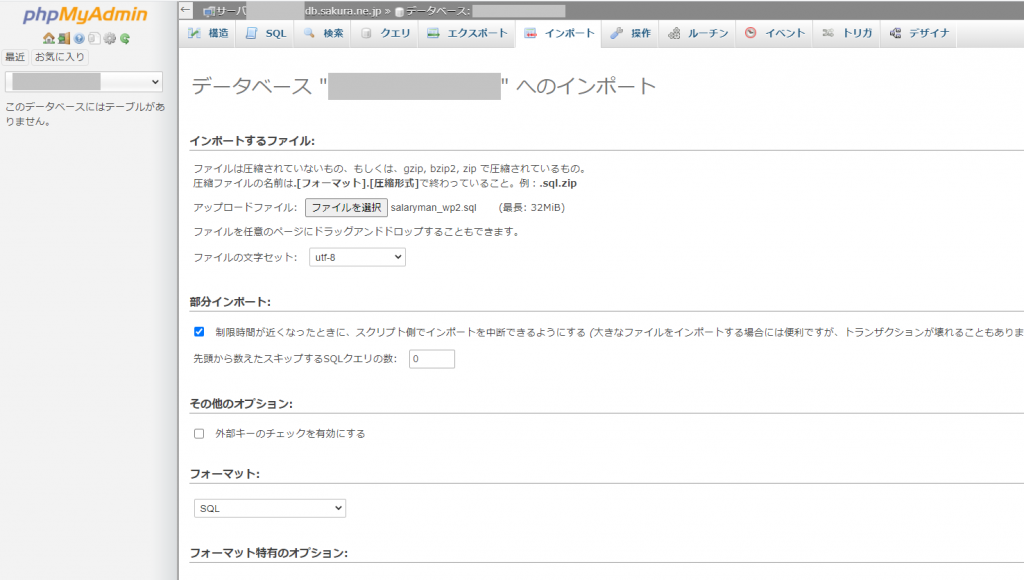
インポートが終ると、以下のような画面になります。これでDBのインポートは完了です。
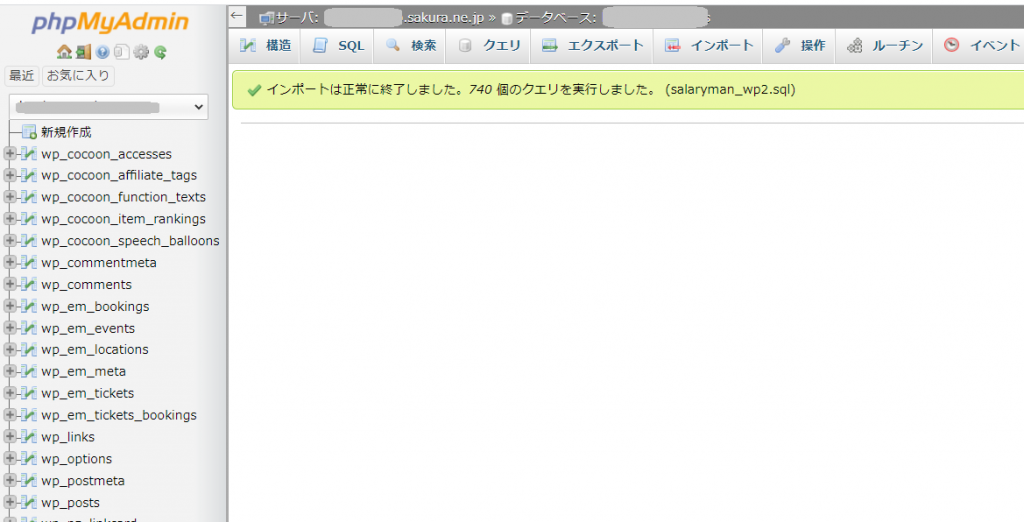
wp-config.phpの編集
WordPressとインポートしたDBを関連づけます。移行先のさくらのレンタルサーバのコピー後のデータのwp-config.phpを編集します。
wp-config.phpは、移行元の情報になっていますので、移行先の情報に変更します。変更する箇所は、以下の通りです。
- データベース名
- データベースのユーザー名
- データベースのパスワード
- ホスト名
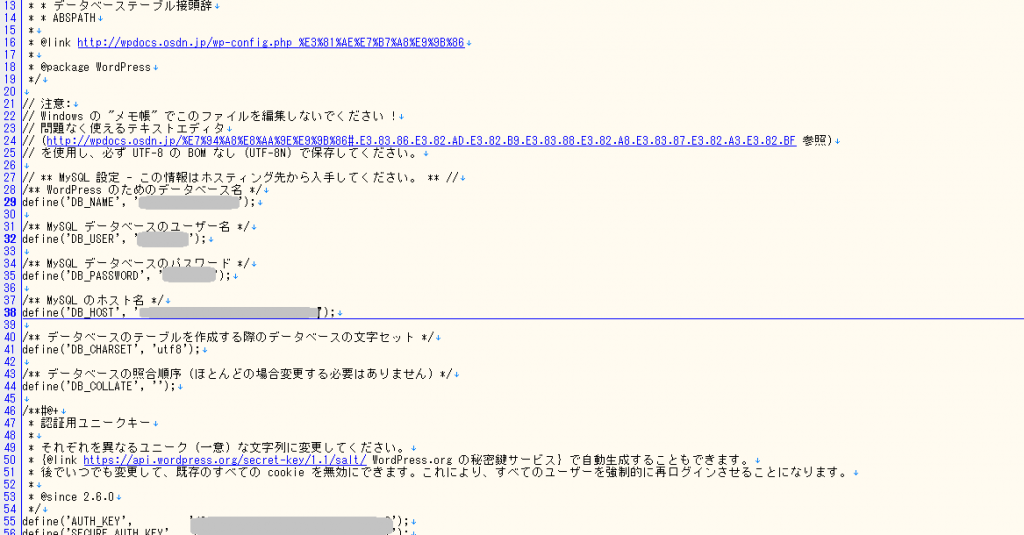
動作確認
動作確認を行おうとIPアドレスを調べ
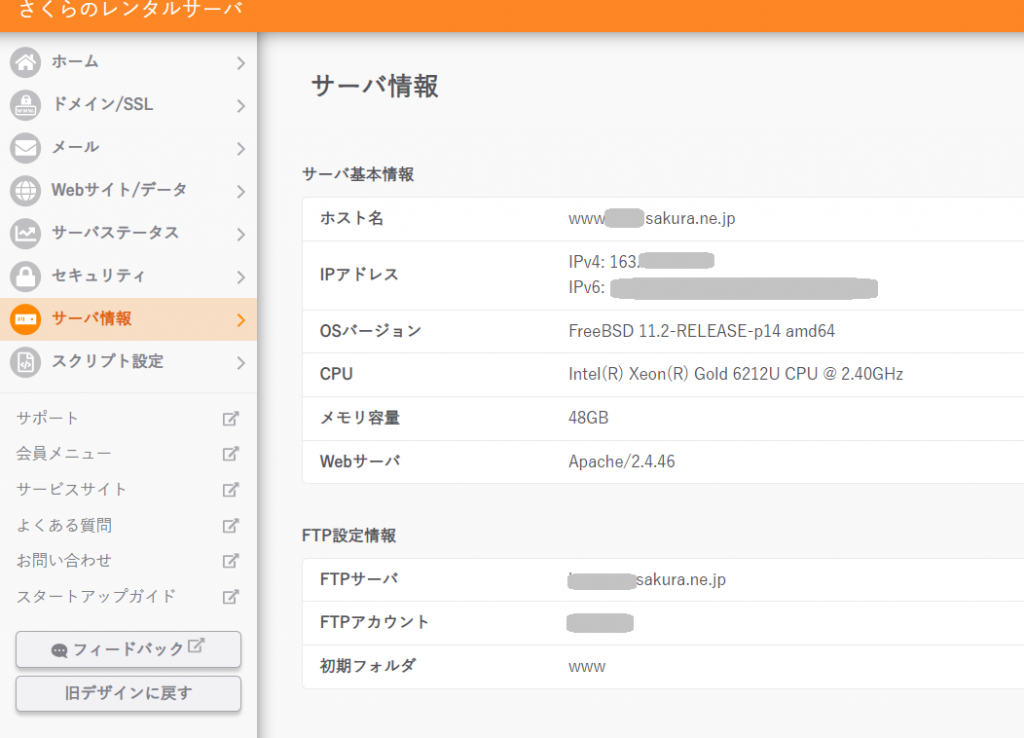
以下のように設定し、アクセスすると、
# Copyright (c) 1993-2009 Microsoft Corp.
#
# This is a sample HOSTS file used by Microsoft TCP/IP for Windows.
#
# This file contains the mappings of IP addresses to host names. Each
# entry should be kept on an individual line. The IP address should
# be placed in the first column followed by the corresponding host name.
# The IP address and the host name should be separated by at least one
# space.
#
# Additionally, comments (such as these) may be inserted on individual
# lines or following the machine name denoted by a '#' symbol.
#
# For example:
#
# 102.54.94.97 rhino.acme.com # source server
# 38.25.63.10 x.acme.com # x client host
# localhost name resolution is handled within DNS itself.
# 127.0.0.1 localhost
# ::1 localhost
163.11.11.11 sample.jp
163.11.11.11 www.sample.jp
以下のメッセージが出力されます。
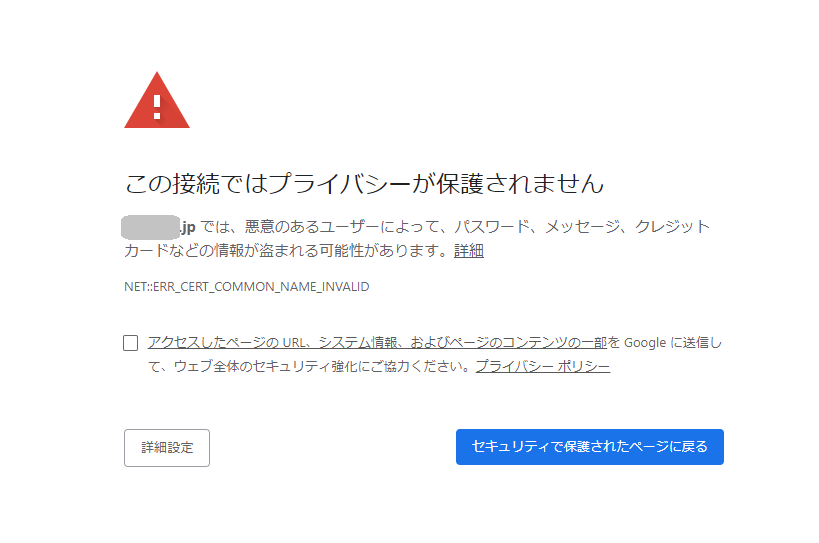
DNSの変更
SSLは、DNSを切り替えないと使えないようだ。事前確認を行いたかったが、しようがないので「スタードメイン」でDNSをサクラのものに切り替えた。
- プライマリネームサーバ:ns1.dns.ne.jp
- セカンダリネームサーバ:ns2.dns.ne.jp
DNSの変更は、以下の画面で”ネームサーバーの確認・変更”をクリックして、内容を変更します。
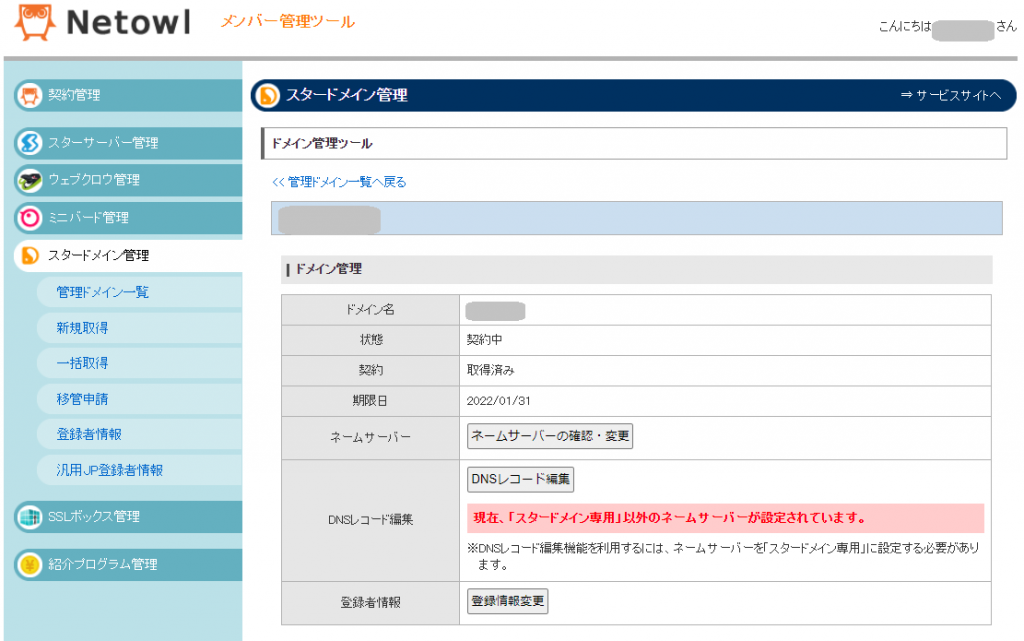
ネームサーバーを変更します。
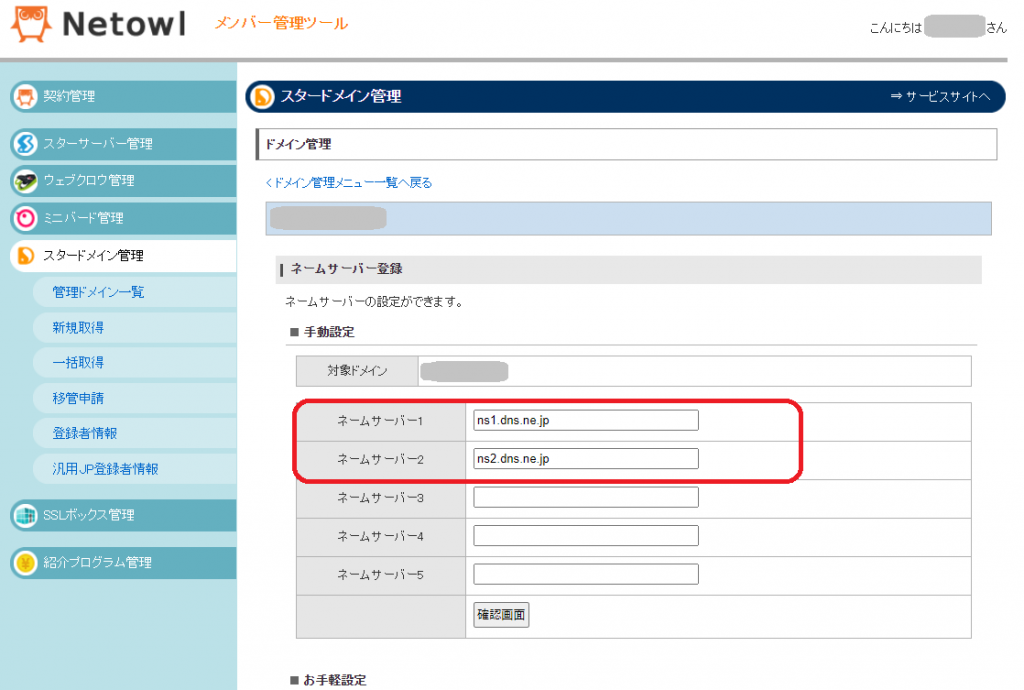
再度確認
なかならSSLが有効にならないので新コンパネで見張っていたが、原因は分からず。
旧コンパネで原因が分かった。つまり移行中とのこと。しばらく待ってみようと2時間ほど待った。
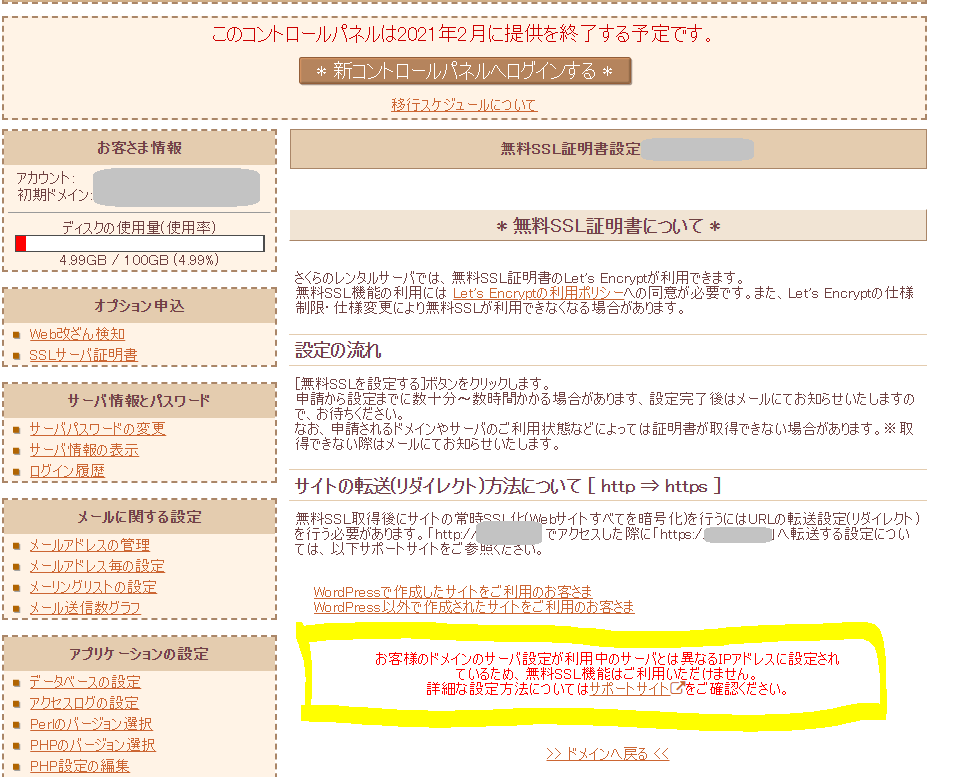
しばらく経つとメッセージも変わる。
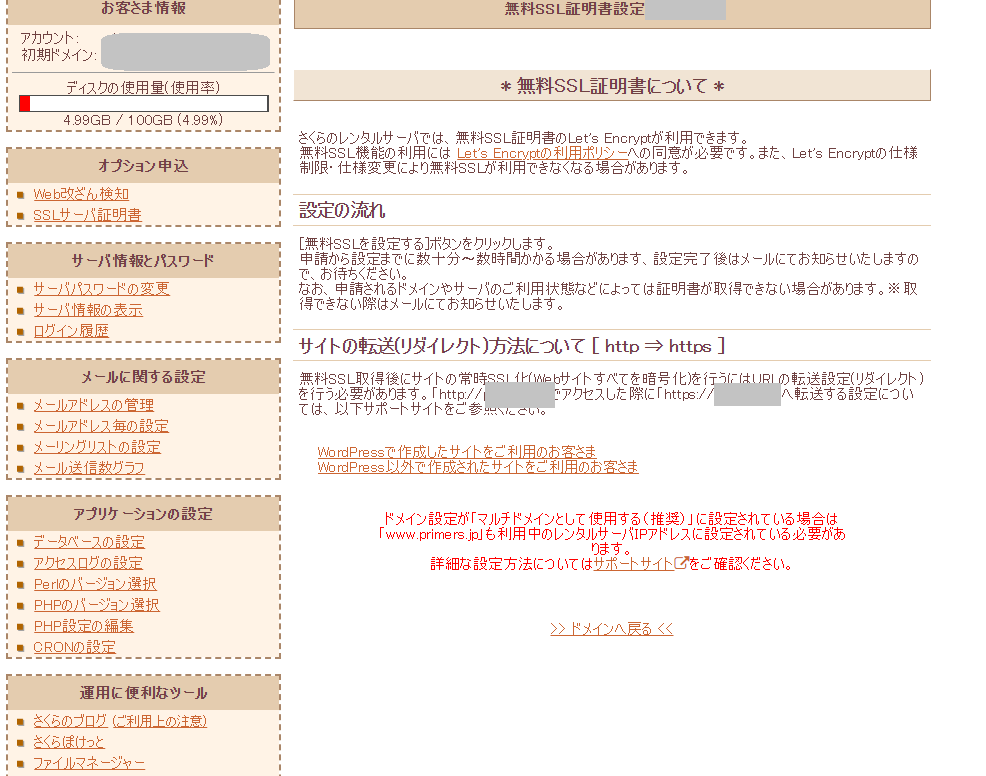
2時間ほどで、SSLが有効になりホームページが見れるようになりました。
しかしDNSを変えないと、ホームページの確認ができない。このあたり改善の余地がありそうだ。
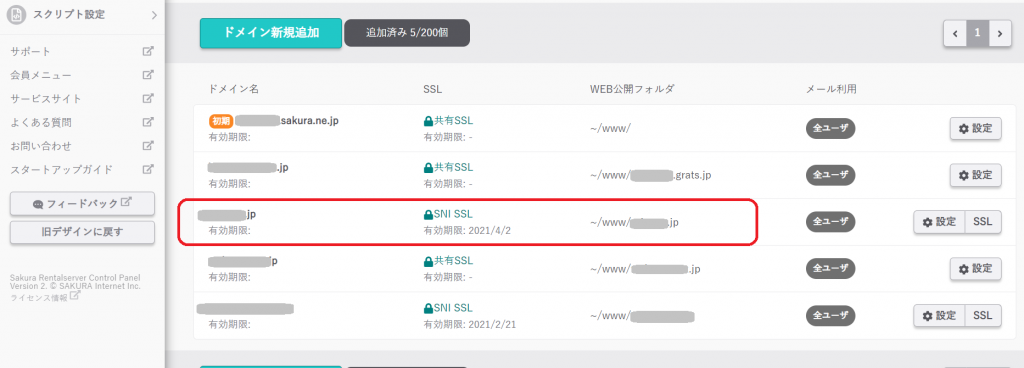
メールの設定
メールの設定も1くせある。メールアカウント名をabcとすると、扱っているドメインの数だけ増える。つまりドメインがa.co.jp、b.co.jpを持っていたとするとabc@a.co.jp、abc@b.co.jpと自動的に作成される。かなり分かりずらい。
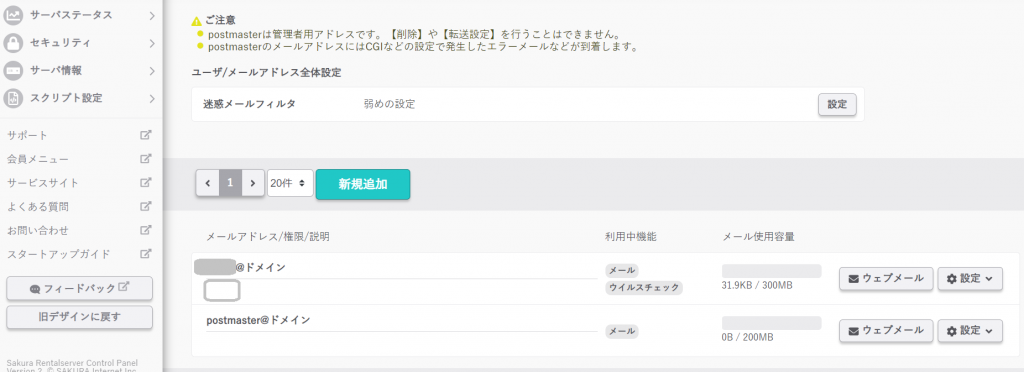
旧コンパネで見ると、分かりやすい。メールアドレスのドメイン名に、マウスをあてるとドメイン名一覧が表示され、いくつメールアドレスができるかが分かる。
メールアドレスはエイリアスみたいなもので、複数持つ感じになる。
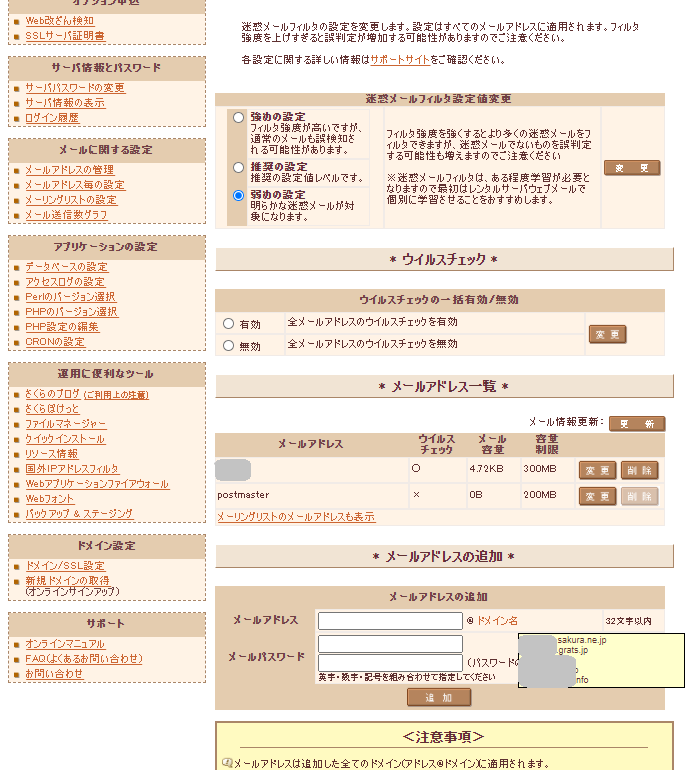
Thunderbirdの設定
Thunderbirdで使えるよう設定します。
- サーバー名:初期ドメイン名 (xxxx.sakura.ne.jp) IMAPメールサーバー(143)
- サーバー名:初期ドメイン名 (xxxx.sakura.ne.jp) SMTPサーバー(587)
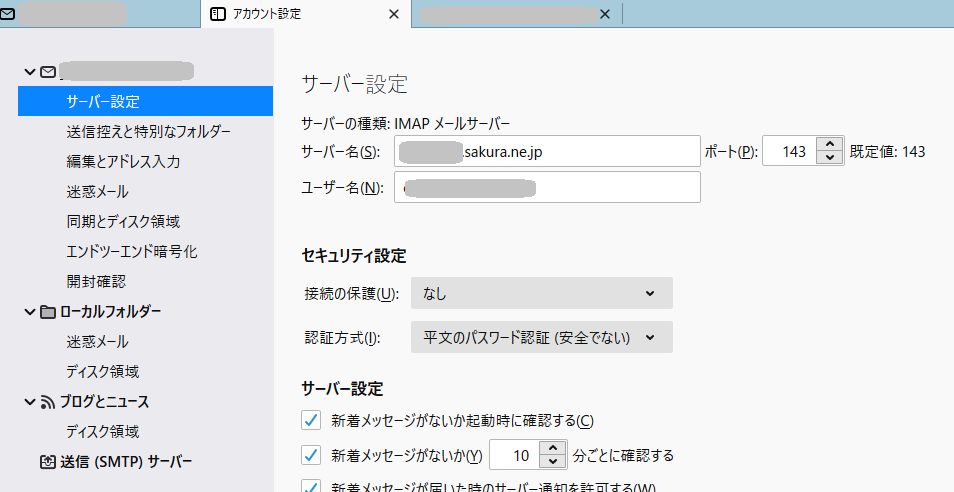
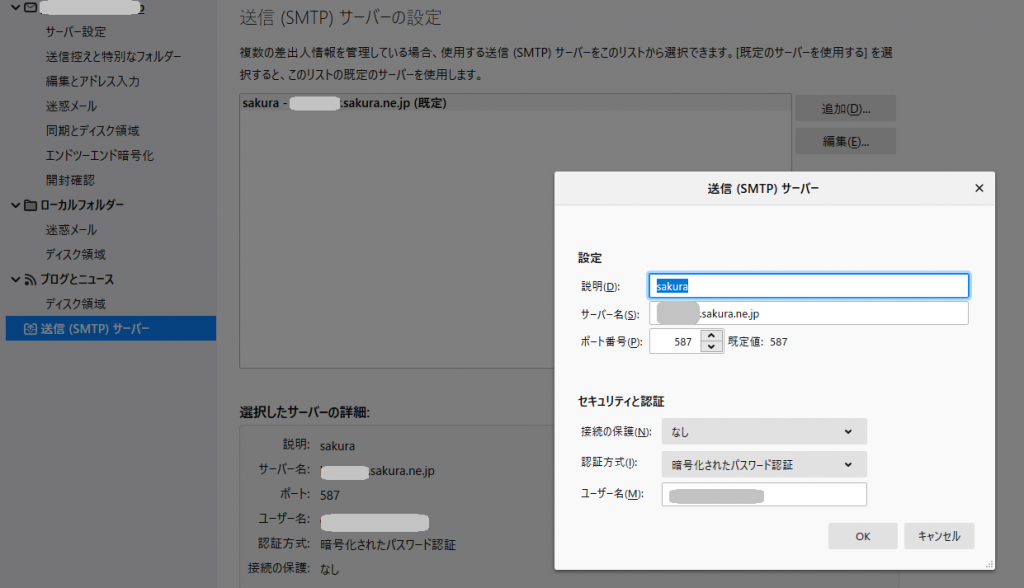
サブドメインを登録・稼働
サブドメインを登録でします。「スタードメイン」は何もいずらずに、サブドメインを作成します。
サブドメインを作成後、約2~6時間で、SSLが有効なります。以下はサブドメインの1つが、まだSSL未対応になっている状態です。