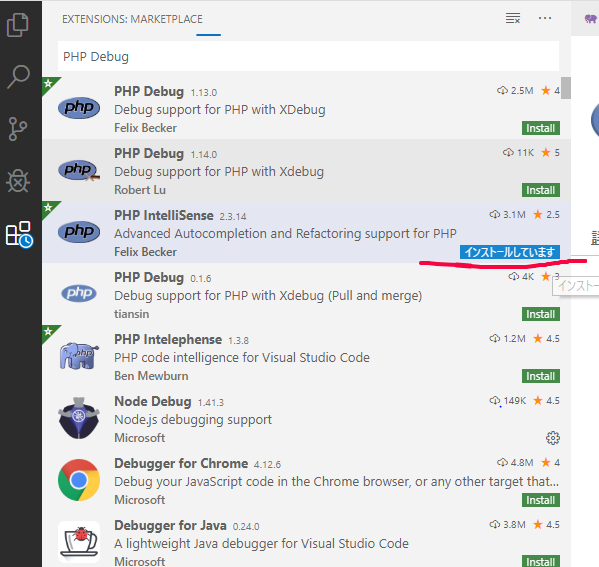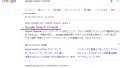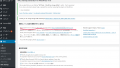VisualStudioCodeでPHPを動かす
XAMAPPをインストール
まず、XAMPPをインストールして環境を整えます。
VisualStuidoCodeでphpのファイルを開く
Windowの右下に「PHPの実行パスを設定してください」との旨のメッセージが出力されます。
(VisualStudioCode自体はエディタの枠組みで、設定すればいろいろな言語で開発できます。後でプラグインをインストールして、デバッグ環境を整えます)
「設定を開く」ボタンをクリックします。
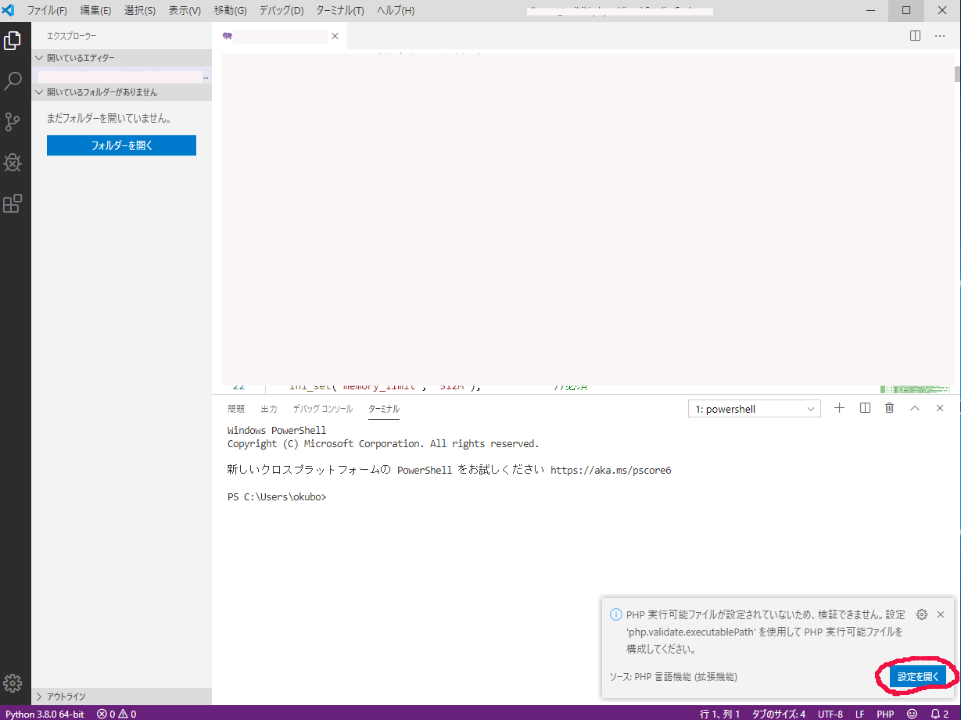
「setting.json」で編集をクリックします。
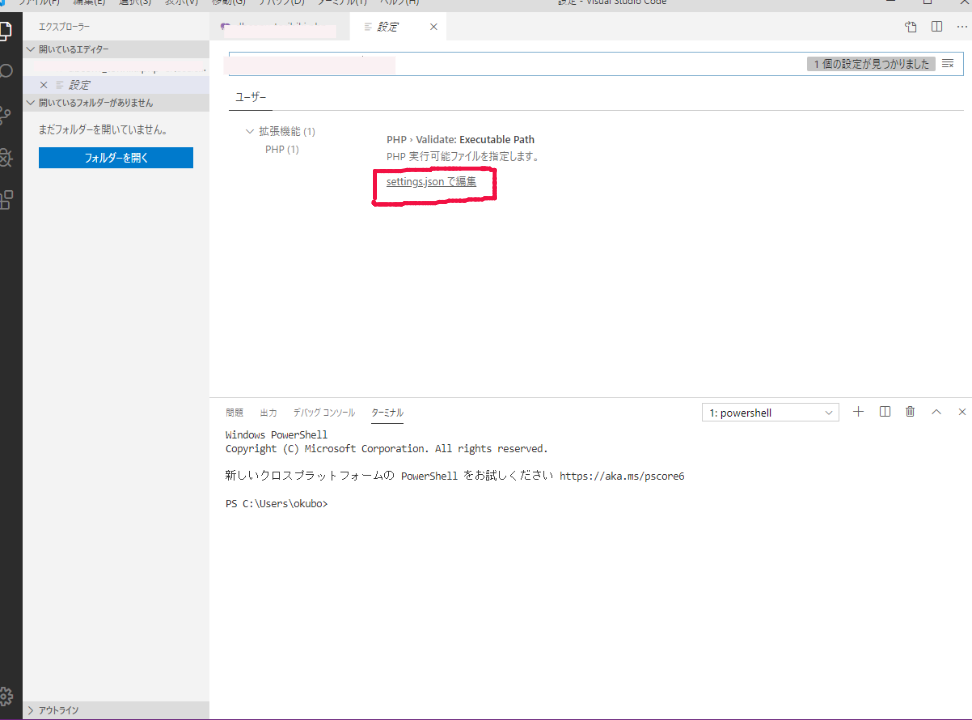
XAMPPをインストールすると、デフォルトではC:\xampp\php\php.exeに実行ファイルがあります。
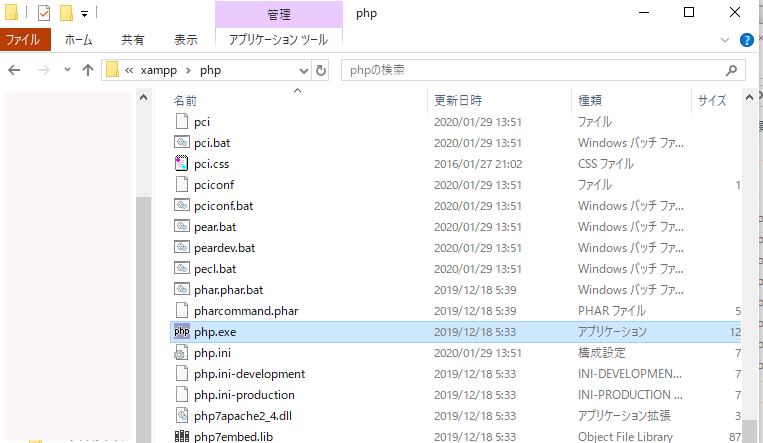
setting.jsonファイルは、以下のようにphpのパラメータを付け加えます
{
"python.pythonPath": "C:\\Python3.8\\python.exe",
"workbench.colorTheme": "Default Light+",
"workbench.startupEditor": "newUntitledFile",
"php.validate.executablePath": "C:\\xampp\\php\\php.exe",
"php.validate.run": "onType"
}
PHPのプラグインをインストールします。
左の赤枠のアイコンをクリックしてプラグインリストを表示します。
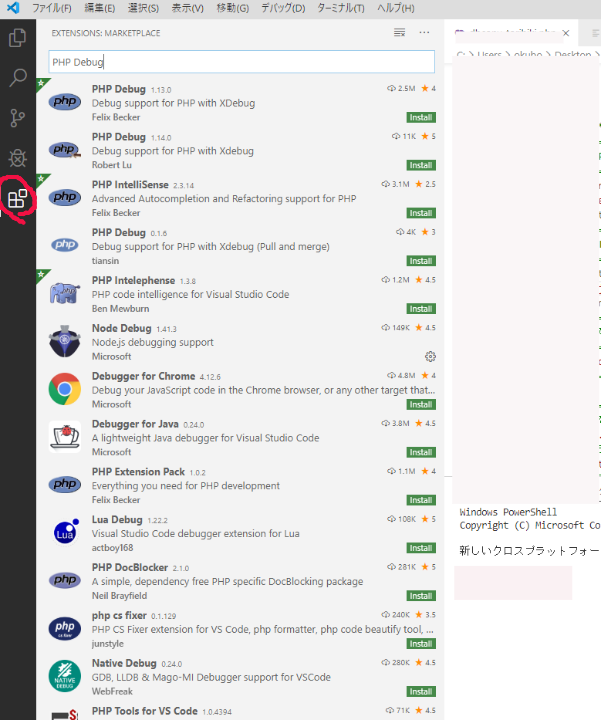
PHP IntelliSense(ソースの補完機能) とPHP Debugをインストールします。Installボタンをクリックするとインストールできます。