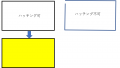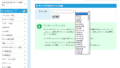コンパネにログイン
以下のサイトにアクセスしてログインします。
https://lsv.jp/login.php 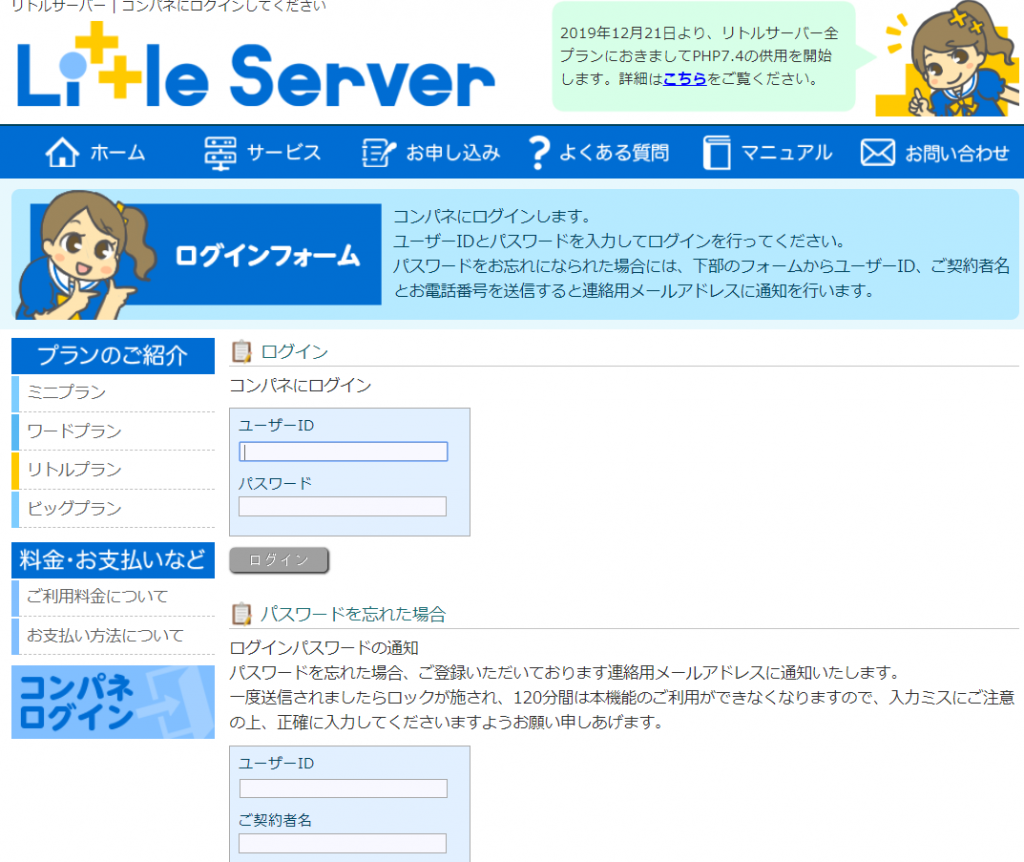
ログインできると以下のような画面になります。
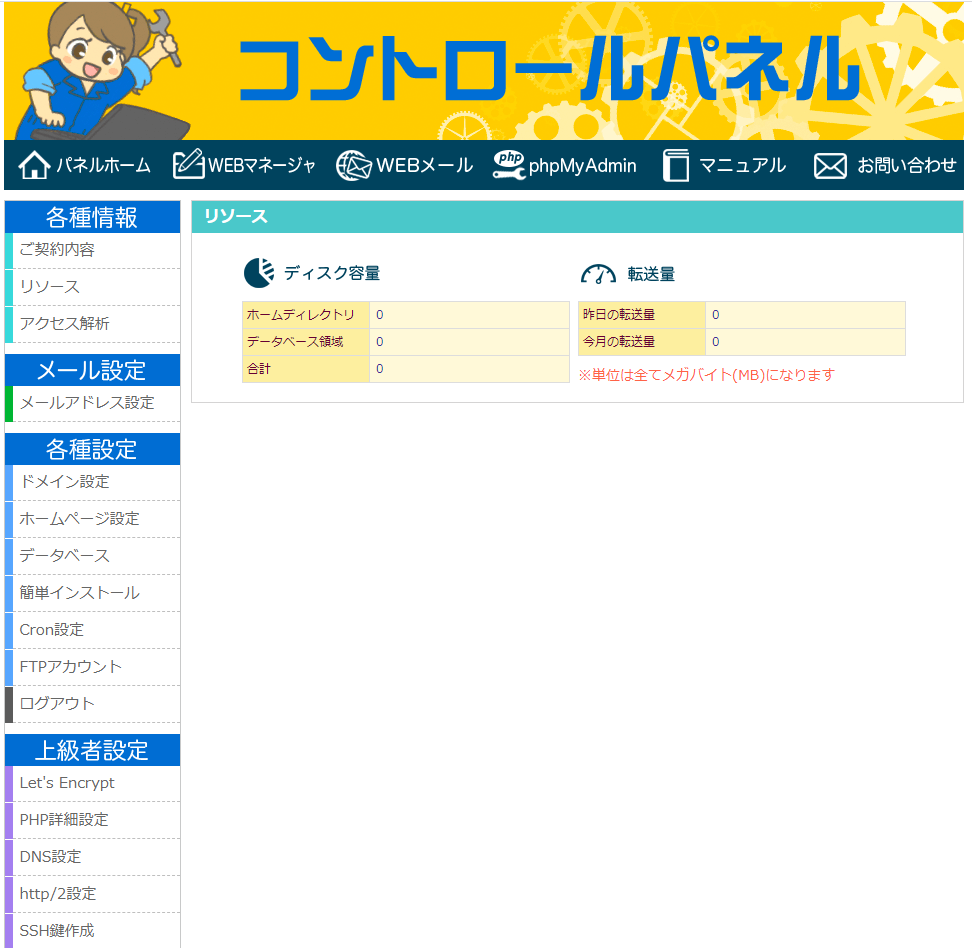
無料のドメイン取得
以下のドメインが提供されていますので、サブドメインとして無料で利用できます。
ltt.jp lsrv.jp wew.jp friq.jp qsys.jp ltlnet.com akb47.com
例えば、test111.ltt.jpを取得したい場合には、左メニューから「ドメイン設定」をクリック後、以下のように test111.ltt.jp を入力して、「ドメインを追加する」をクリックします。
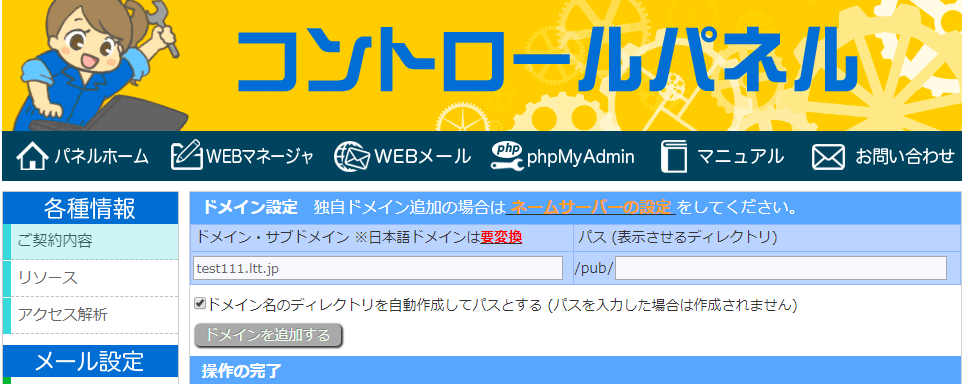
サブドメインが取得できると、登録済ドメインに表示されますので、利用できるようになります。
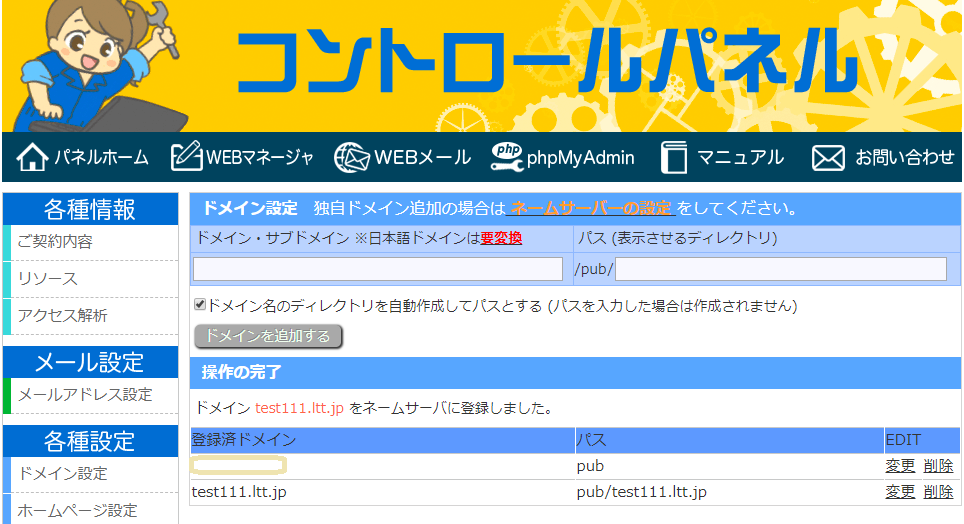
WordPressのインストール
- 左側の「簡単インストール」をクリック後、WordPress(※超かんたん・初心者向け)の「インストール」をクリックします。
- WordPressのインストールには、もうひとつありますが、データベースの名前を決めたりと、パラメータ入力が多く、玄人向けです。
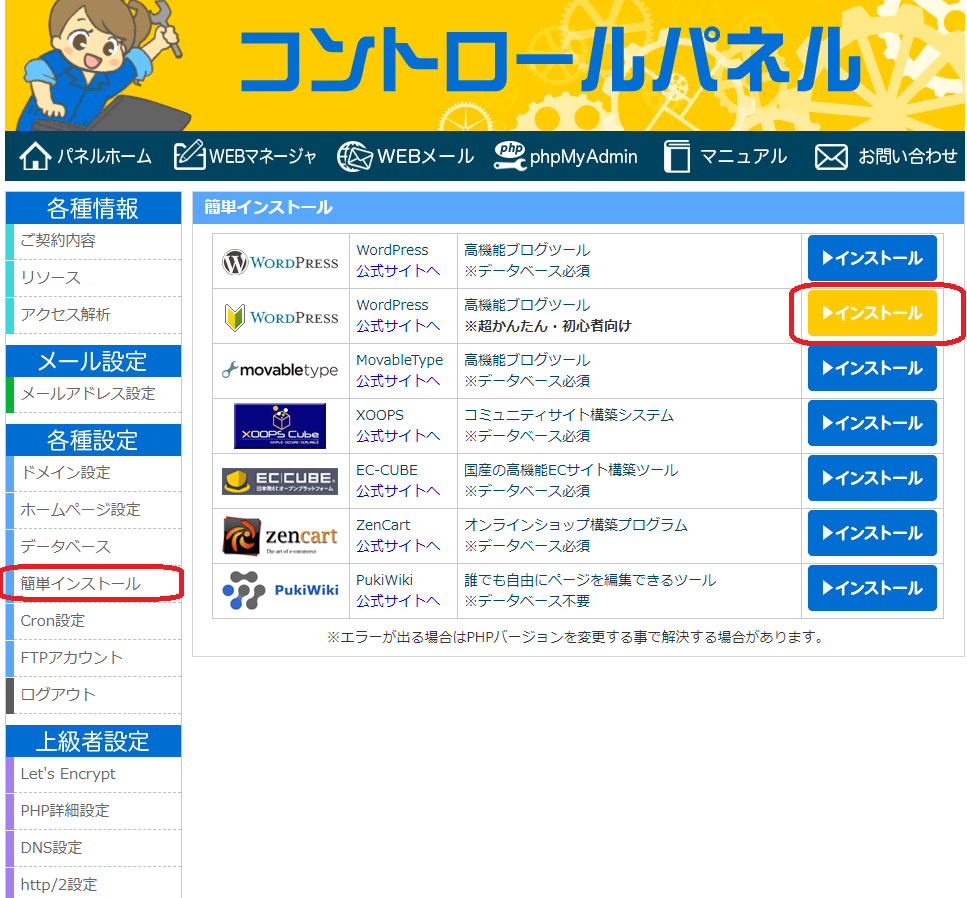
- 使用データベース:データベース自動生成
- インストール先:選択します。(前記でサブドメインを取得した場合、選択リストに表示されます)
- 表示アドレス:チェックのまま使用します。
- サイト名:ホームページのサイト名を入力します。
- ユーザー名:WordPressにログインする際のユーザー名です。
- パスワード:WordPressにログインする際のパスワードです。
- メールアドレス:WordPressの連絡用のメールアドレスです。
入力が終了したら、「同意する」にチェックして、「超かんたんインストール!」をクリックします。
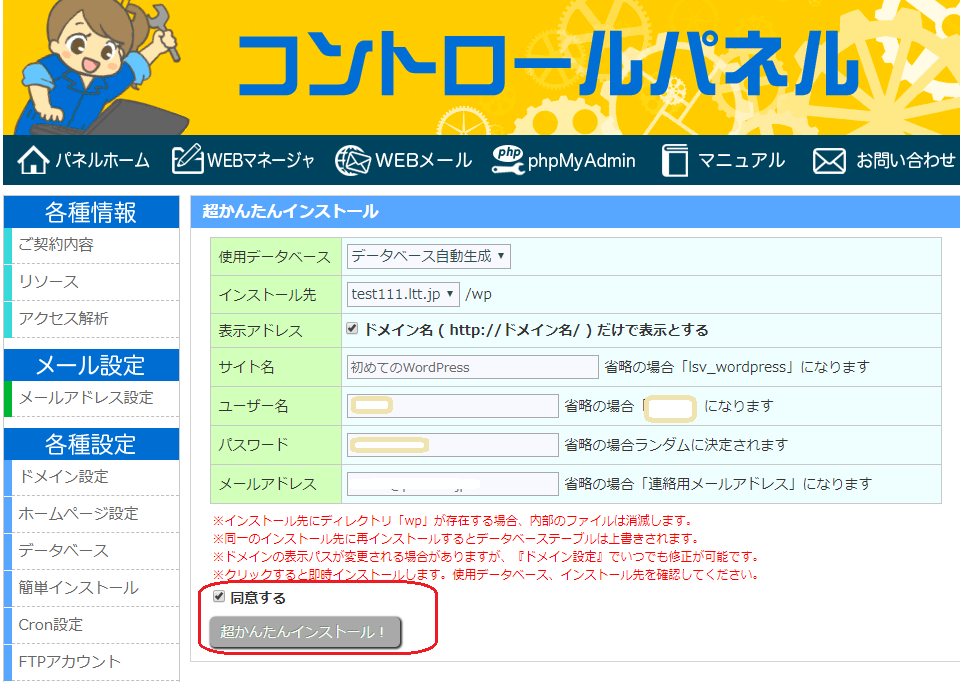
- 以下のように表示されますので、「完了」ボタンをクリックします。
- これでWordPressのインストールが完了です。
- メールでもインストールが終了した旨のメッセージが送付されてきます。
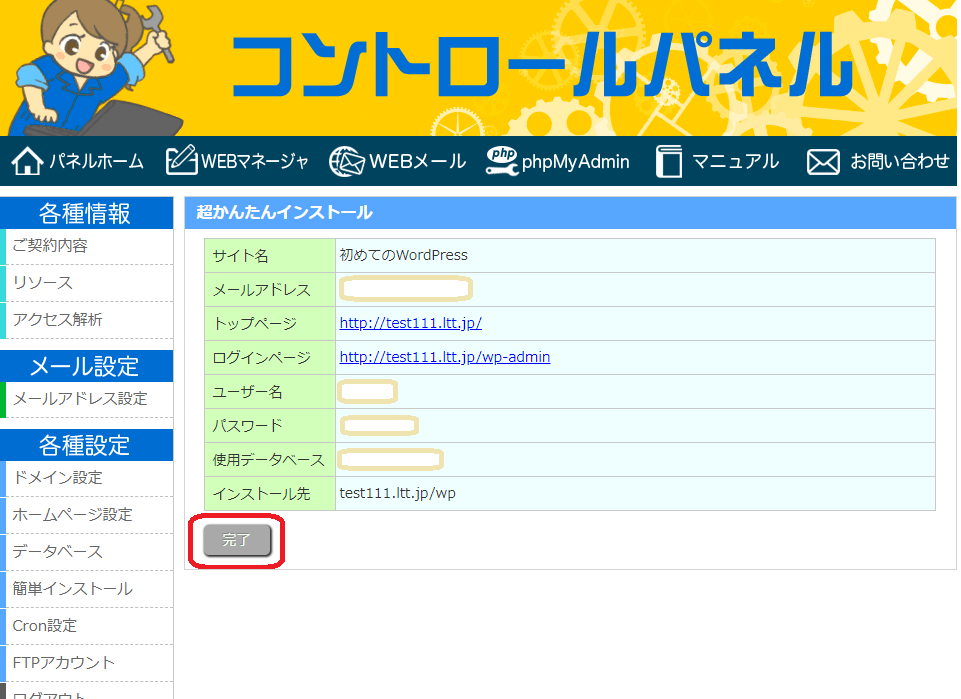
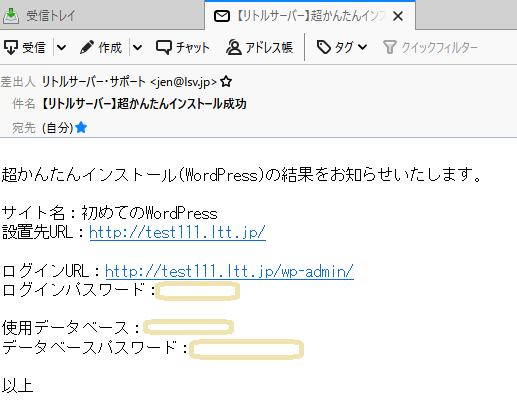
WordPressのログイン
- http://test111.ltt.jpにアクセスします。
- 以下のような初期のホームページが表示されます。
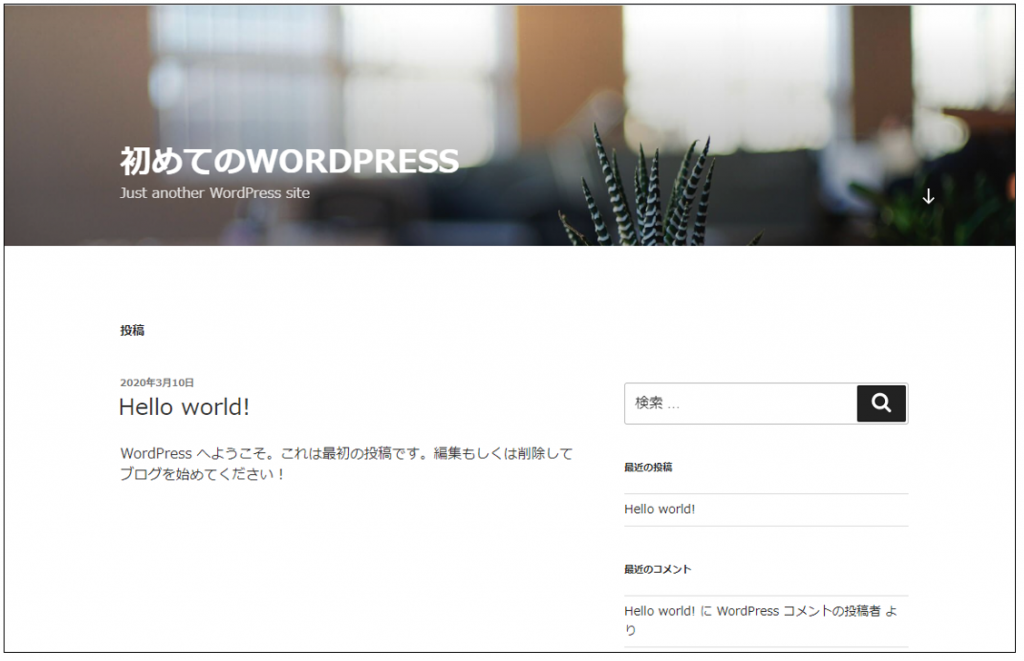
- http://test111.ltt.jp/wp-login.php にアクセスします。
- 以下の画面が表示されますので、ユーザー名とパスワードを入力して、「ログイン」ボタンをクリックしてログインします。
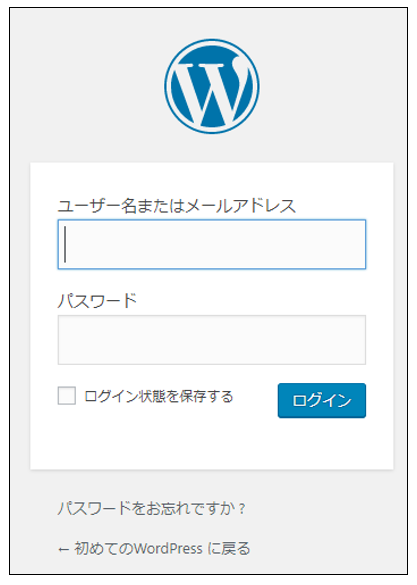
以下のような画面が表示されます。WordPressの編集画面です。この画面を使用してホームページやブログを作成していきます。
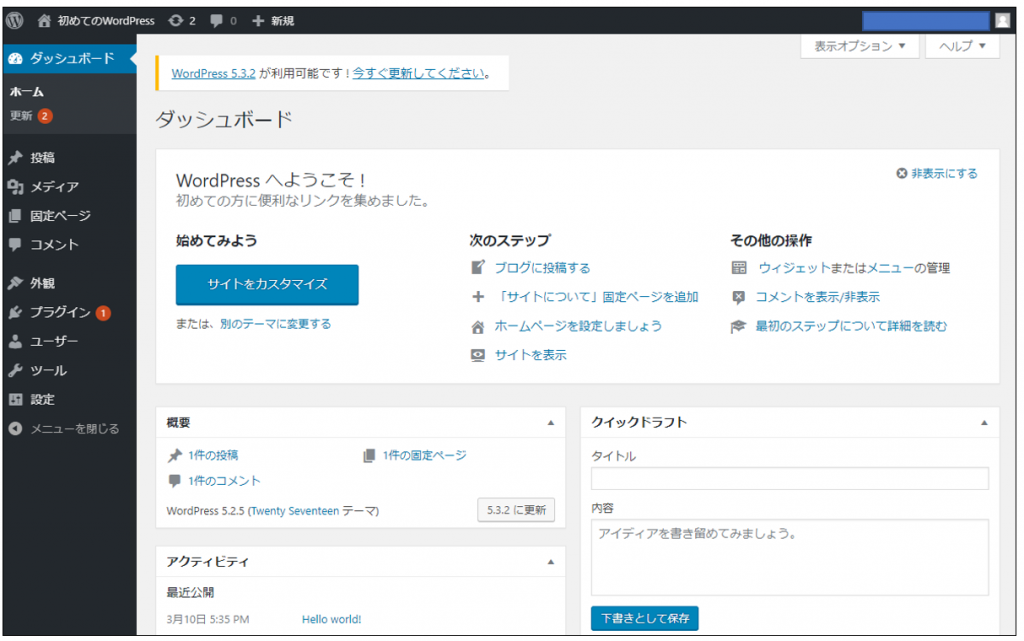
https(暗号化)への変更
現在、ブラウザURLのアドレスは
http://test111.ltt.jp/**
のような表示なっており、暗号化されていません。

暗号化するには、コンパネにログイン後、左サイドメニューの「Lets Encrypt」を選択後、対象のドメインを申請します。test111.ltt.jpを暗号化する場合には、右側のEDIT の「申請」をクリックします。
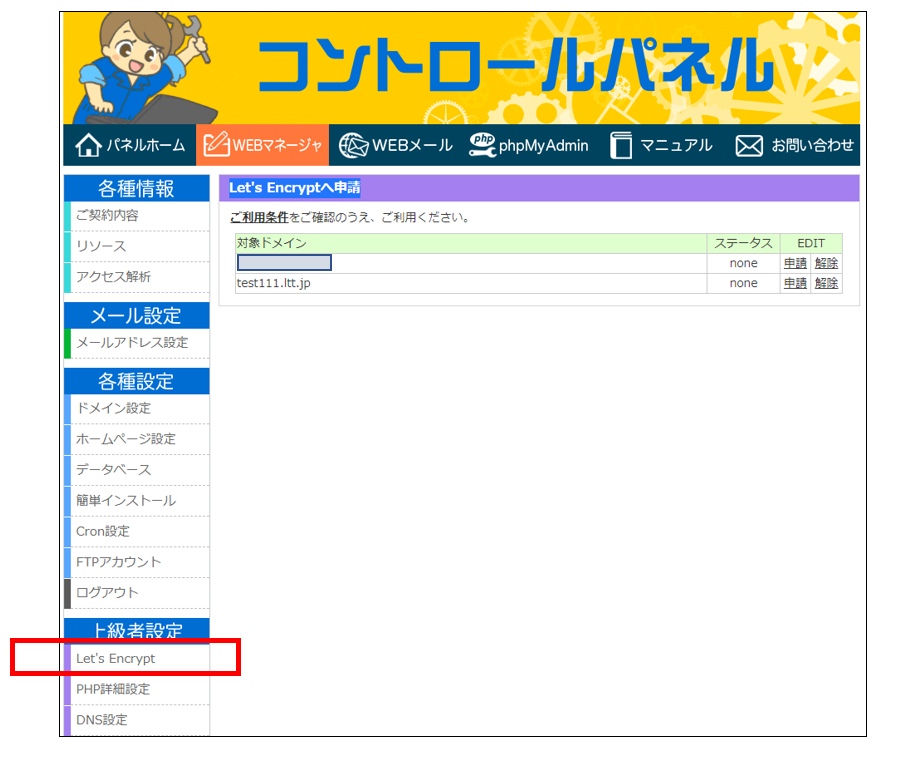
申請すると、以下の確認画面が表示されます。「はい」ボタンをクリックします。
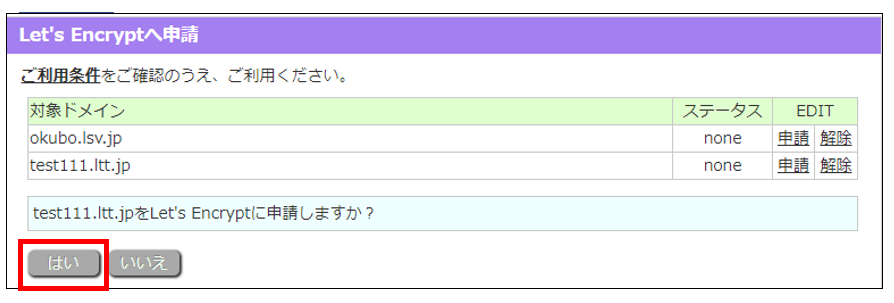
以下のような画面が表示されますので、しばらく待ちます。

以下のようにステータスがOKになれば、httpsでのアクセスができるようになります。
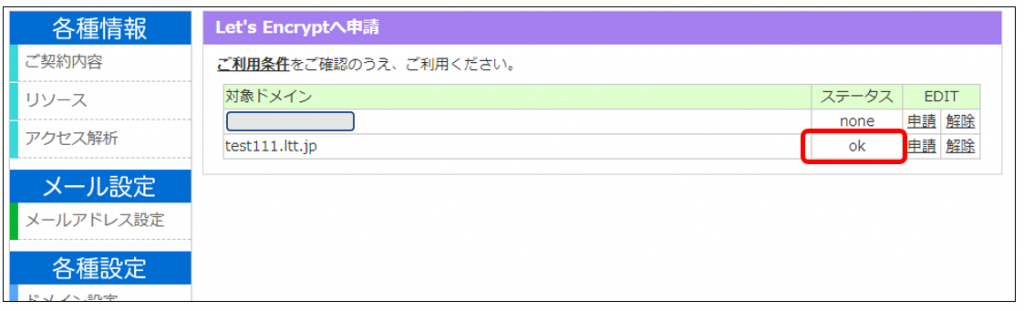
試しに https://test111.ltt.jp にアクセスしてみると、以下の図のように鍵マークが表示され、暗号化されていることが分かります。