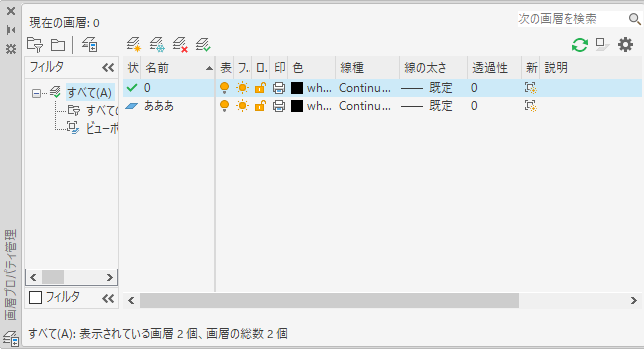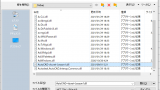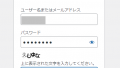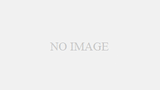概要
以下のように画層名を入力して、画層を作成するダイアログを作成します。
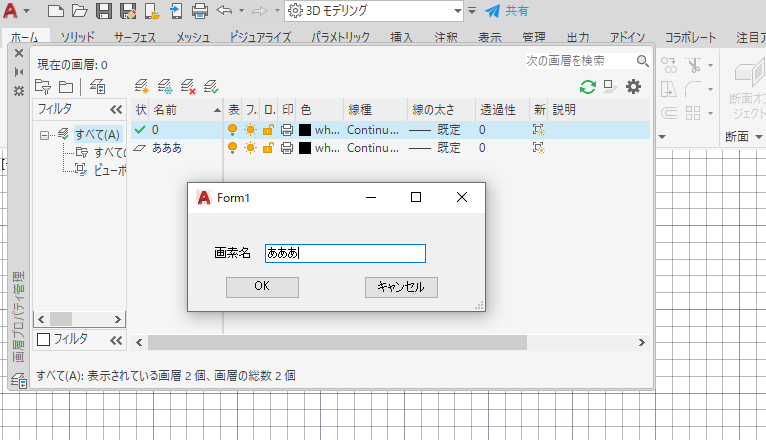
VisualStudio 2019でプロジェクトを作成
パート1と同様に VisualStudio 2019のプロジェクトを作成します。
- vbの空のクラスライブラリの新規プロジェクトを作成します。
- 同様に”C:\Program Files\Autodesk\AutoCAD 2022”のacmgd.dll、acdbmgd.dll、accoremgd.dllの3つを参照に指定します。
フォームの作成
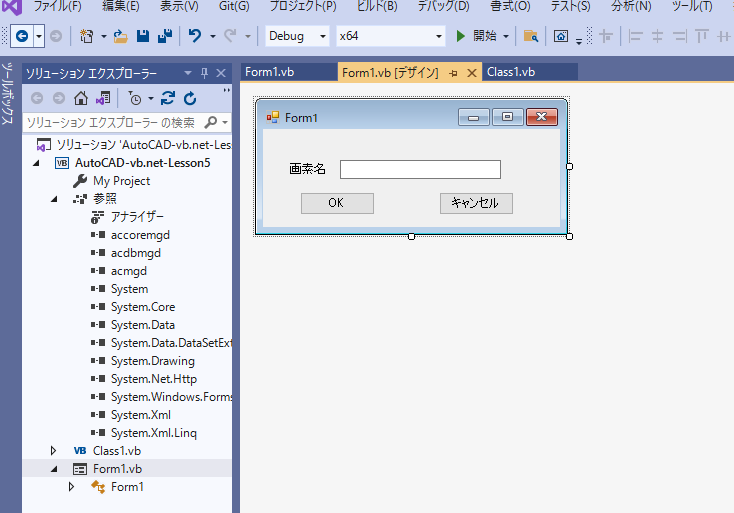
ソース
フォーム
Imports Autodesk.AutoCAD.Runtime
Imports Autodesk.AutoCAD.DatabaseServices
Imports Autodesk.AutoCAD.ApplicationServices
Public Class Form1
Private Sub Button_CANCEL_Click(sender As Object, e As EventArgs) Handles Button_CANCEL.Click
Me.Hide()
End Sub
Private Sub Button_OK_Click(sender As Object, e As EventArgs) Handles Button_OK.Click
Dim oDb As Database = HostApplicationServices.WorkingDatabase
Dim oTr As Transaction = oDb.TransactionManager.StartTransaction
Try
Dim oLt As LayerTable = oTr.GetObject(oDb.LayerTableId, OpenMode.ForWrite)
Dim oLtr As LayerTableRecord
If Not oLt.Has(TextBox1.Text) Then
oLtr = New LayerTableRecord
oLtr.Name = TextBox1.Text
oLt.Add(oLtr)
oTr.AddNewlyCreatedDBObject(oLtr, True)
Else
MsgBox("既に画層が存在しています")
End If
oTr.Commit
Catch oEx As Exception
MsgBox(oEx.ToString())
Finally
oTr.Dispose()
End Try
Me.Hide()
End Sub
End Classコマンド関数
Imports Autodesk.AutoCAD.Runtime
Imports Autodesk.AutoCAD.ApplicationServices
Imports Autodesk.AutoCAD.DatabaseServices
Imports Autodesk.AutoCAD.Geometry
Public Class Class1
<CommandMethod("ShowDialog")>
Public Shared Sub ShowDialog()
Dim oForm As Form1 = New Form1
Application.ShowModalDialog(oForm)
oForm.Dispose()
End Sub
End Class
コンパイル
パート1を参考にコンパイルします。
NETLOADコマンドでdllの読み込み
- AutoCADを立ち上げて、コマンドでNETLOADコマンドを打ちます。
- 作成したdllを指定します。
- ShowDialogを打ち込みます。
以下のようなダイアログが出力されまますので、画素名に”あああ”を入力してOKボタンをクリックします。
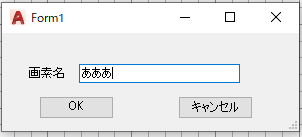
画層名があああと表示されます。